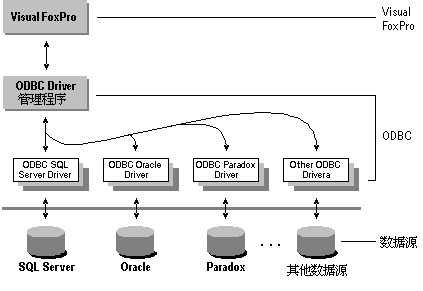
本章介绍了安装 Visual FoxPro 的系统要求,以及安装和自定义的方法。
本章内容要点:
安装 Visual FoxPro 之前,应该检查下列各项:
可以在 Windows 95(中文版)或更高版本,或者 Windows NT 4.0(中文版)或更高版本中运行 Visual FoxPro。Windows NT(中文版)的文档中介绍了运行 Windows NT(中文版)的最低要求。
下面是在 Windows 操作系统中运行 Visual FoxPro 推荐系统的要求:
推荐使用 VGA 或更高分辨率的监视器。
“升迁向导”根据原有的 Visual FoxPro 数据库,用同样的表结构、数据以及其他属性在服务器上创建数据库。运行“升迁向导”需要满足下列服务器、客户机和网络要求:
服务器 需要下列某一产品:
客户机 必须:
网络 客户机和服务器必须用下列产品之一互联:
可以从 CD-ROM 或网络上安装 Visual FoxPro。
重要内容 如果您在计算机上使用了防病毒程序,请在运行安装向导之前将它关闭。防病毒程序打开时,安装向导不能正常运行。完成安装后,请重新启动防病毒程序。
可以从光盘上安装 Visual FoxPro。
若要从 CD-ROM 上安装 Visual FoxPro
Visual FoxPro 6.0 示例需要使用“MSDN 安装向导”进行安装。先选取“自定义”选项,然后选择“VFP 产品示例”复选框。这些示例将被放置在公用的 MSDN 示例路径下。您可以通过使用 _SAMPLES 系统变量或执行 HOME(2) 命令,以编程方式进行访问。
注释 如果选择“典型”选项,Visual FoxPro 将从 MSDN CD 而不从硬盘访问该帮助文件。
Visual FoxPro 6.0 联机文档需要使用“MSDN 安装向导”进行安装。先选取“自定义”选项,然后选择“VFP 文档”复选框。
注释 如果选择“典型”选项,Visual FoxPro 将从 MSDN CD 而不从硬盘访问该帮助文件。
Visual FoxPro 帮助文件(包括 Foxhelp.chm)安装于下面的位置:
drive:\Program Files\Microsoft Visual Studio\Msdn98\98vs\1033
当您在 Visual FoxPro 中按 F1 键、在“命令”窗口输入“HELP”、或使用“帮助”菜单请求帮助时,如果已安装 MSDN,则 Visual FoxPro 的默认行为是调用 Msdnvs98.col。如果该文件不存在,则将默认使用 Foxhelp.chm。如果正在利用 Msdnvs98.col 解决问题,可以重新定向 Visual FoxPro 的帮助系统使其使用 Foxhelp.chm:
若要设置帮助为 Foxhelp.chm:
路径不变,将 Msdnvs98.col 替换为 Foxhelp.chm,或使用对话按钮定位 Foxhelp.chm。
如果希望将 Foxhelp.chm 用做将来的 Visual FoxPro 工作期的默认帮助文件,请单击“设置为默认值”按钮。
安装完 Visual FoxPro 以后,可能希望自定义自己的系统,包括添加或删除 Visual FoxPro 的某些组件,更新 Windows 注册表中的注册项,安装 ODBC 数据源。
安装 Visual FoxPro 后,您可能要添加尚未安装的组件或删除已安装的组件。
若要添加或删除 Visual FoxPro 的组件
Windows 注册表是一个文件,包含有关 Windows 操作系统、指定应用程序和单个用户的配置。安装 Visual FoxPro 后,在下列关键字的下面生成新的注册项:
若要修改 Windows 注册表:
注释 如果您正在使用 Windows NT,请用 Regedt32.exe 文件修改注册表。
在以前的 Visual FoxPro 版本中,应用程序的配置信息存储在 Foxpro.ini 文件中,现在应用程序的配置存储在关键字 HKEY_CURRENT_USER 下的 Windows 注册表中。该设置的路径全名为:HKEY_CURRENT_USER\Software\Microsoft\VisualFoxPro\6.0\Options。
在创建远程视图或使用 SQL pass-through 功能之前,必须安装 ODBC 驱动程序并且设置 ODBC 数据源。
随同 Visual FoxPro 提供的 ODBC 驱动程序允许您使用下列类型的数据:
若要为这些类型的数据安装 ODBC 驱动程序,可使用 Visual FoxPro 安装程序。如果选择“完全安装”安装选项,将安装所有驱动程序。若只安装选定的驱动程序,请选择“用户自定义安装”安装选项并从“选项”列表中选定“ODBC 支持”选项。
安装驱动程序后,即可使用默认的数据源或添加 ODBC 数据源。
若要添加 ODBC 数据源
有关为特定驱动程序设置数据源的详细内容,请选择“ODBC Options”对话框中的“Help”按钮。
如果您选择“完全安装”或“用户自定义安装”安装选项,则可以获得“开放式数据库连接”(ODBC) 支持。使用 ODBC,可以从 Visual FoxPro 中访问 SQL Server 数据源;但是,必须先定义数据源才能进行访问。
连接 Visual FoxPro 和 ODBC 数据源
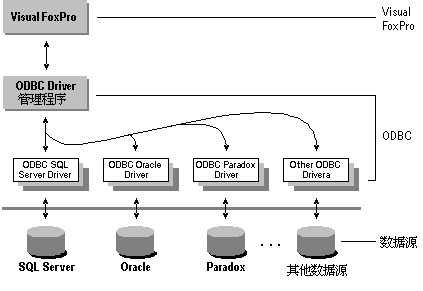
若要定义数据源
如果不能运行 Visual FoxPro 且没有看见有关错误内容的提示信息,那么问题可能出在计算机的 ROM BIOS 或正在使用的视频驱动程序。如果使用增强型键盘,应确保 ROM BIOS 与它兼容。另外,应确认正在使用的是标准 VGA 或 Super VGA Windows 视频驱动程序。
如果看到“堆栈溢出”的错误信息,那么是视频驱动程序过时或与视频卡不匹配。若要改正这个问题,可更新视频驱动程序。