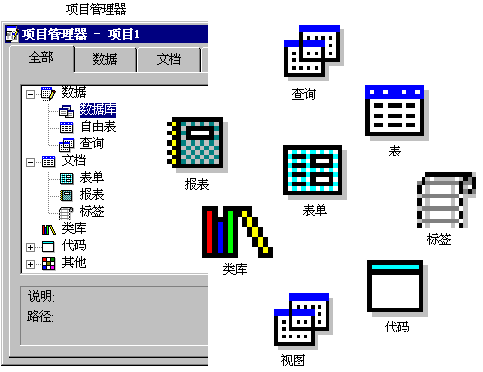
欢迎使用 Visual FoxPro,它是为数据库结构和应用程序开发而设计的功能强大的面向对象的环境。无论是组织信息、运行查询、创建集成的关系型数据库系统,还是为最终用户编写功能全面的数据管理应用程序,Visual FoxPro 都可以提供管理数据所需的所有工具。
利用“文档概述”可以查找其他有关 Visual FoxPro 的特性。
本章要点:
如果计算机中尚未安装 Visual FoxPro,您必须先按照《安装指南》的第一章“安装 Visual FoxPro”中所描述的步骤,完成整个安装过程。
若要启动 Visual FoxPro
第一次启动 Visual FoxPro 时,“项目管理器”将创建一个新的空项目。您可以在该项目中添加已有的项,或者在其中创建新项。
使用“项目管理器”,可使您很快熟悉 Visual FoxPro。“项目管理器”提供简易、可见的方式,组织处理表、表单、数据库、报表、查询和其他文件,用于管理表和数据库或创建应用程序。
使用“项目管理器”组织数据
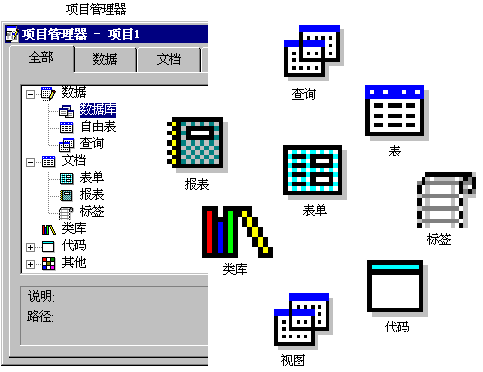
如果您有一组自己早期的 FoxPro 表文件,那么可立即将其直接添加到“项目管理器”中,看看 Visual FoxPro 是怎样处理的。如果有要组织的其他数据(无论它们是在电子表格、文本文件还是在其他应用程序的表中),均可先将其导入 Visual FoxPro,然后将它添加到一个项目中。有关的详细内容,请参阅第九章“导入和导出数据”。
从“文件”菜单中选择“新建”命令,可以随时创建新项目。
若要创建新项目
为了熟悉 Visual FoxPro,也可以使用 Visual FoxPro 提供的示例文件。这些文件位于 Visual Studio …\Samples\Vfp98 下面的文件夹中。
Testdata.dbc
这个数据库包括一个简单的关联表,在熟悉 Visual FoxPro 过程中可以用它来练习。本书中使用该数据库创建示例。
Tastrade.pjx
这个项目包括一个已完全开发好的最终用户应用程序,您可了解使用 Visual FoxPro 能开发什么样的应用程序。打开此项目,查看它的结构组成,可获得有关组织应用程序的深层知识。
“项目管理器”是 Visual FoxPro 中处理数据和对象的主要组织工具。项目是文件、数据、文档和 Visual FoxPro 对象的集合,其保存文件带有 .pjx 扩展名。
“项目管理器”是 Visual FoxPro 的“控制中心”
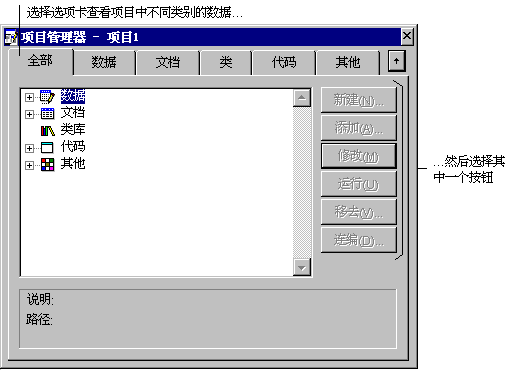
在建立表、数据库、查询、表单、报表以及应用程序时,可以用“项目管理器”来组织和管理文件。有关用“项目管理器”建立应用程序的详细内容,请参阅《程序员指南》。
通过把已有的 Visual FoxPro .dbf 文件添加到一个新的项目中,可以为自己创建项目。另一种可行的方法是使用 Visual Studio …\Samples\Vfp98\Data 子目录中的示例文件。
“项目管理器”为数据提供了一个组织良好的分层结构视图。若要处理项目中某一特定类型的文件或对象,可选择相应的选项卡。
在建立表和数据库,以及创建表单、查询、视图和报表时,所要处理的主要是“数据”和“文档”选项卡中的内容。
该选项卡包含了一个项目中的所有数据:数据库、自由表、查询和视图。
“项目管理器”中的“数据”选项卡
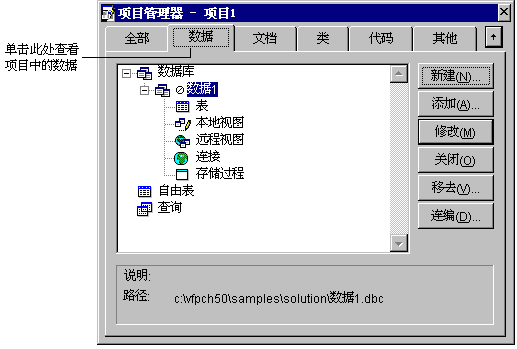
数据库是表的集合,一般通过公共字段彼此关联。使用“数据库设计器”可以创建一个数据库,数据库文件的扩展名为 .dbc。有关详细内容,请参阅第三章“将表加入数据库”。
自由表存贮在以 .dbf 为扩展名的文件中,它不是数据库的组成部分。有关表的创建方法,请参阅第二章“创建表和索引”。
查询是检查存贮在表中的特定信息的一种结构化方法。利用“查询设计器”,可以设置查询的格式,该查询将按照您输入的规则从表中提取记录。查询被保存为带 .qpr 扩展名的文件。有关查询的详细内容,请参阅第四章“检索数据”。
视图是特殊的查询,通过更改由查询返回的记录,可以用视图访问远程数据或更新数据源。视图只能存在于数据库中,它不是独立的文件。有关视图的详细内容,请参阅第五章“使用视图更新数据”。
“文档”选项卡中包含了处理数据时所用的全部文档:输入和查看数据所用的表单,以及打印表和查询结果所用的报表及标签。
“项目管理器”中的“文档”选项卡
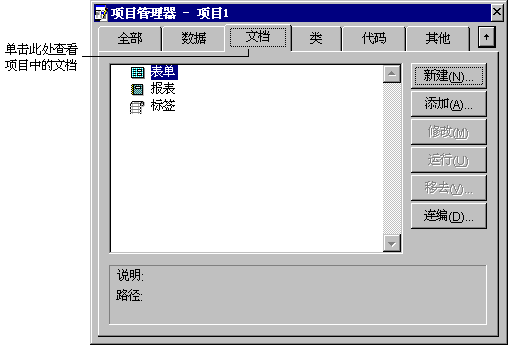
表单用于显示和编辑表的内容。第八章“用表单管理数据”,将讨论用“表单设计器”创建表单的方法。
报表是一种文件,它告诉 Visual FoxPro 如何设置查询,以从表中提取结果,以及如何将它们打印出来。第七章“设计报表和标签”中讨论了用“报表设计器”创建报表的方法。标签是打印在专用纸上的带有特殊格式的报表。
其余选项卡(如“类”、“代码”及“其他”)主要用于为最终用户创建应用程序。在《程序员指南》关于创建应用程序的章节中讨论了处理类、代码及其他文件的方法。
“项目管理器”中的项是以类似于大纲的结构来组织的,可以将其展开或折叠,以便查看不同层次中的详细内容。
如果项目中具有一个以上同一类型的项,其类型符号旁边会出现一个 + 号。单击 + 号可以显示项目中该类型项的名称。
例如,单击“自由表”符号旁边的 + 号,可以看到项目中自由表的名称。
大纲显示了项目中不同层次内的详细内容
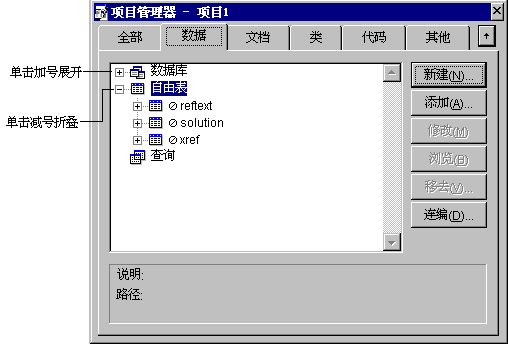
若要折叠已展开的列表,可单击列表旁边的 - 号。
要想使用“项目管理器”,必须在其中添加已有的文件或者用它来创建新的文件。例如,如果想把一些已有的扩展名为 .dbf 的表添加到项目中,只需在“数据”选项卡中选择“自由表”,然后用“添加”按钮把它们添加到项目中。
若要在项目中加入文件
若要从项目中移去文件
如果要从计算机中删除文件,请选择“删除”。
“项目管理器”简化了创建和修改文件的过程。只需选定要创建或修改的文件类型,然后选择“新建”或“修改”按钮,Visual FoxPro 将显示与所选文件类型相应的设计工具。
若要创建添加到“项目管理器”中的文件
对于某些项,您可以利用向导来创建文件。
若要修改文件
例如,要修改一个表,先选定表的名称,然后选择“修改”按钮,该表便显示在“表设计器”中。
创建或添加新的文件时,可以为文件加上说明。文件被选定时,说明将显示在“项目管理器”的底部。
若要为文件添加说明
从“项目管理器”中可以浏览项目中表的内容。
若要浏览表
有关在“浏览”窗口中查看表的内容,请参阅第二章“创建表和索引”。
通过与其他项目共享文件,可以重用在其它项目开发中的工作成果。此文件并未复制,项目只储存了对该文件的引用。文件可同时和不同的项目关联。
若要在项目之间共享文件
可以定制可视工作区域,方法是改变“项目管理器”的外观或设置在“项目管理器”中双击运行的文件。有关定制可视工作区域的详细内容,请参阅《安装指南》中的第三章“配置 Visual FoxPro”。
“项目管理器”显示为一个独立的窗口。可以移动它的位置、改变它的尺寸或者将它折叠起来只显示选项卡。
若要移动“项目管理器”
若要改变“项目管理器”窗口的大小
若要折叠“项目管理器”
在折叠情况下只显示选项卡

很容易地就可以将“项目管理器”还原为正常大小。
若要还原“项目管理器”
折叠“项目管理器”后,可以拖开选项卡,并根据需要重新安排它们的位置。拖开某一选项卡后,它可以在 Visual FoxPro 的主窗口中独立移动。
若要拖开某一选项卡
当选项卡处于浮动状态时,通过在选项卡中单击鼠标右键可以访问“项目”菜单中的选项。
如果您希望选项卡始终显示在屏幕的最顶层,可以单击选项卡上的图钉图标,这样,该选项卡就会一直保留在其他 Visual FoxPro 窗口的上面。可以使多个选项卡都处于“顶层显示”的状态。再次单击图钉图标可以取消选项卡的“顶层显示”设置。
“项目管理器”中的选项卡
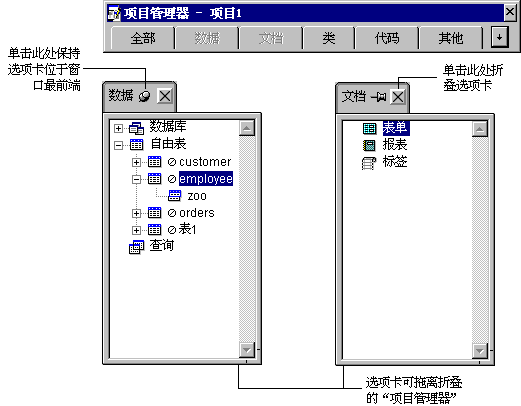
若要还原选项卡
- 或者 -
还可以停放“项目管理器”,使它象工具栏一样显示在 Visual FoxPro 主窗口的顶部。
若要停放“项目管理器”
停放“项目管理器”后,它就变成窗口工具栏区域的一部分。“项目管理器”处于停放状态时,不能将其展开,但是可以单击每个选项卡来进行相应的操作。对于停放的“项目管理器”,您同样可以从中拖开选项卡。
利用“项目管理器”,可以快速访问 Visual FoxPro 的各种设计器。这些工具使得创建表、表单、数据库、查询和报表以管理数据变得轻而易举。
本节介绍了使用设计器的方法。您可以把用设计器创建的项组装到应用程序中。《程序员指南》中讨论了从表、数据库和表单中创建应用程序的方法。
除了利用“项目管理器”,使用设计器的另一种方法就是利用“文件”菜单中的“新建”命令。下表说明了为完成不同的任务所使用的设计器。
| 若要 | 请使用此设计器 |
| 创建表和设置表中的索引 | 表设计器 |
| 在本地表中运行查询 | 查询设计器 |
| 在远程数据源上运行查询;创建可更新的查询 | 视图设计器 |
| 创建表单以便在表中查看和编辑数据 | 表单设计器 |
| 建立用于显示和打印数据的报表 | 报表设计器 |
| 建立数据库;在不同的表之间查看并创建关系 | 数据库设计器 |
| 为远程视图创建连接 | 连接设计器 |
若要用设计器创建新文件
每种设计器都有一个或多个工具栏,可以很方便地使用大多数常用的功能或工具操作。例如,表单设计器就有分别用于控件、控件布局以及调色板的工具栏。
工作时,您可以根据需要在屏幕上放置多个工具栏。通过把工具栏停放在屏幕的上部、底部或两边,可以定制工作环境。Visual FoxPro 能够记住工具栏的位置,再次进入 Visual FoxPro 时,工具栏将位于关闭时所在的位置上。
若要显示工具栏
若要停放工具栏
向导是交互式的程序,能帮助您快速完成一般性的任务,例如,创建表单、设置报表格式和建立查询。有关单个向导的详细信息,请参阅“向导概述”或者在使用向导时按 F1。
通过在向导的一系列屏幕显示中回答问题或选择选项,可以让向导建立一个文件,或者根据您的响应完成一项任务。例如,选择“报表向导”后,可以选择待创建报表的类型。向导会询问您要使用哪个表,并提供用于报表格式设置的选择。
用“项目管理器”或“文件”菜单创建新项时,可以利用向导来完成这项工作。
若要启动向导
也可以从“文件”菜单中选择“新建”,然后选择待创建文件的类型。
利用“工具”菜单中的“向导”,您可以直接访问大多数的向导。
如果使用的 Visual FoxPro 向导中有来自数据库表中的数据,可以利用存储在数据库中的样式及字段映射,并将其反映到表单、表、标签、查询和报表中。
启动向导后,要依次回答每一屏幕所提出的问题。在准备好进行下一个屏幕的操作时,可选择“下一步”按钮。
如果操作中出现错误,或者原来的想法发生了变化,可选择“上一步”按钮来查看前一屏幕的内容,以便进行修改。选择“取消”将退出向导而不会产生任何结果。如果在使用过程中遇到困难,请按 F1 键取得帮助。
到达最后一屏时,如果您准备退出向导,请选择“完成”按钮。
如果您很忙,可以选择“完成”按钮直接走到向导的最后一步,跳过中间所要输入的选项信息,而使用向导提供的默认值。
根据所用向导的类型,每个向导的最后一屏都会要求您提供一个标题,并给出保存、浏览、修改或打印结果的选项。
使用“预览”选项,可以在结束向导中的操作前查看向导的结果。如果需要做出不同的选择来改变结果,您可以返回到前边重新进行选择。对向导的结果满意后,请选择“完成”按钮。
创建好表、表单、查询或报表后,您可以用相应的设计工具将其打开,并做进一步的修改。不能用向导重新打开一个用向导建立的文件,但是可以在退出向导之前,预览向导的结果并做适当的修改。
生成器是带有选项卡的对话框,用于简化对表单、复杂控件和参照完整性代码的创建和修改过程。每个生成器显示一系列选项卡,用于设置选中对象的属性。可使用生成器在数据库表之间生成控件、表单、设置控件格式和创建参照完整性。
若要生成一个控件
- 或者 -
若要使用“表单生成器”
如果表单中已经有多个控件,可以使用“自动格式生成器”同时设置它们的格式。
若要对多个控件设置格式
显示生成器后,选择每个选项卡的选项再选定“确定”来注册该更改。
| 若要 | 请参阅 |
| 生成组合框 | 组合框生成器 |
| 生成命令按钮组 | 命令按钮组生成器 |
| 生成编辑框 | 编辑框生成器 |
| 生成表单 | 表单生成器 |
| 生成表格 | 表格生成器 |
| 生成列表框 | 列表框生成器 |
| 生成选项按钮组 | 选项按钮组生成器 |
| 生成文本框 | 文本框生成器 |
| 格式化控件组 | 自动格式生成器 |
| 在数据库表间创建参照完整性 | 参照完整性生成器 |